Hyperterminal Configuration
Contents
Introduction
Skype Configuration Settings
Using HyperTerminal. Windows XP comes with the HyperTerminal. This is usually located. 2 In the COM Properties, Port Settings, select the following. 'Hi, I want to use hyperterminal or putty as for the console of an IBM pseries, I tried the following configuration: bit/sec --> 9600 or 19200 data bit --> 8 parity --> none stop bit--> 1 flow control --> hardware or Xon/ Xoff The cable is USB-Serial.
This document provides procedures on to how to retrieve or change the IP address of the Cisco 6920 RateMux.
Note: The information in this document is based on Cisco RateMux version 2.5. For a description of the RateMux 6920, please refer to Data Sheet - Cisco 6920 RateMUX Advanced MPEG-2 Multiplexer.
Note: After Cisco RateMux version 2.3, the 6920 comes with a fixed IP address of 10.0.0.200. This is to facilitate the initial configuration of the Cisco router. If you are running an older version, this document describes How to Retrieve the IP Address from the RateMux.
Before You Begin
Conventions
For more information on document conventions, see the Cisco Technical Tips Conventions.
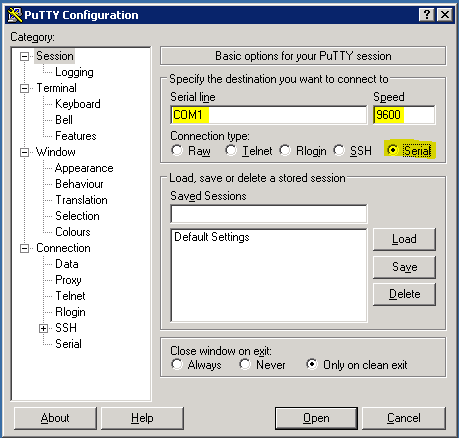
Prerequisites
Readers of this document should be knowledgeable of the following:
Digital programming
Satellite receivers
Encoders
MPEG-2 transport
Quadrature Amplitude Modulation (QAM)
Digital Headend Interface (DHEI)
Digital Video Broadcasting-Asynchronous Serial Interface (DVB-ASI) standards
Selective bit rate reduction
Components Used
The information in this document is based on the software and hardware versions below.
Cisco RateMux 6920 with a PowerPC card Raabta title song download.
The software connect.exe and/or HyperTerminal loaded on your PC
An Ethernet crossover cable
The information presented in this document was created from devices in a specific lab environment. All of the devices used in this document started with a cleared (default) configuration. If you are working in a live network, ensure that you understand the potential impact of any command before using it.
How to Connect to the RateMux
Canon photo editing software. The PowerPC card has one Ethernet port and one Debug port. You can use these two ports to access the RateMux. See Figure 1 below.
Figure 1: PowerPC card on the Cisco RateMux 6920 Digital Video
The following two sections describe how to connect to the RateMux using both the HyperTerminal and the connect.exe program.
Connection Procedure Using HyperTerminal
Follow the instructions provided below to connect to the RateMux using HyperTerminal:
Connect a serial cable RS232 from the Debug port on the PowerPC card to the Serial Port on your PC.
Note: The Terminal port is not used.
Figure 2: Connection topology using HyperTerminal
Start a HyperTerminal session on COM1 with the following settings:
Bits per second = 57600
Data bits = 8
Parity = None
Stop bits = 1
Flow control = None
Figure 3 shows a picture of the HyperTerminal settings.
Figure 3: HyperTerminal settings to connect to the RateMux
Turn the RateMux power OFF.
Launch HyperTerminal.
Select Call from the HyperTerminal Menu bar.
Power on the RateMux.
Within 10 seconds of turning on the RateMux, select Connect from the HyperTerminal Call menu.
Click the mouse cursor on the open window in the HyperTerminal screen.
Click Enter or the space bar approximately once per second until the connection is established.
The first few lines show the BootLoader revision number and the IP and Ethernet Mac address being used by the Cisco 6920. See Figure 4 below.
Figure 4: Display on the HyperTerminal after power-cycling the RateMux
Connection Procedure Using the connect.exe Program
Another way access the RateMux is by launching the connect.exe program. Cisco recommends that you put a shortcut of this program in the desktop or your PC. Connect.exe establishes a connection from the PC to the RateMux via Ethernet. This can be accomplished using a network connection or a crossover Ethernet cable. See Figure 5 below.
Figure 5: Connecting using the Ethernet port and connect.exe program
Note: If you do not have a crossover cable, you can use two straight-through cables connected to a common hub.
While using a crossover cable or a hub:
Make sure that the IP addresses of the PC and the RateMux are on the same subnet.
Make sure you have the correct gateway defined on your PC.
You can change the TCP/IP properties of your PC to accomplish this.
Skype Configuration
Once physically connected, use the following steps to establish communications.
Power the RateMux OFF.
Start the connect.exe program by double-clicking on the icon.
Click Connection.
Click Connect under the Connection Menu, enter the IP address of the RateMux, and click OK.
Power ON the RateMux.
Click the cursor on the open window and hit Enter or space bar until the connection is established.
Figure 6 shows the connect.exe window after connection is established.
Figure 6: Connect.exe window after the connection to the RateMux has been established
How to Retrieve the IP Address from the RateMux
Usually, a unique IP address is assigned to the PowerPC module that is in the RateMux. The IP address given is in the network 10.0.0.0. Your web browser uses this pre-assigned IP address to communicate exclusively with the Cisco 6920. This IP address is printed on a label on the Cisco 6920.
Note: For versions 2.3 and later, the RateMux comes with the default IP address of 10.0.0.200.
Sometimes the Cisco 6920 does not have the IP address label. To determine the IP address follow the procedure below:
Follow the steps on the HyperTerminal procedure to connect to the RateMux.
Once the connection is established, the IP address appears on the second line of the output. In the example showed on Figure 4, the IP address is 10.0.0.178.
How to Change the IP Address on the Power PC Card of the RateMux
Most of the time it is desirable to be able to access the RateMux remotely. However, the predefined address may not be on your network scheme. The IP address usually appears on the 10.0.0.0 network with a mask of 255.0.0.0 and gateway 10.0.0.1. Having a mask of 255.255.255.0 and gateway of 10.0.0.6 is also common.
In this case, changing the IP address of the PowerPC card is desirable. This can be done via HyperTerminal or connect.exe. However, using the HyperTerminal is recommend. Notice that, when using connect.exe, you have to first set the TCP/IP settings on your PC to be on the same subnet as the RateMux. When changing this IP address, you will need to set the TCP/IP settings on your PC once more to get connection.
Connect to the RateMux using the HyperTerminal procedure.
Once you have the connection established, you will get a menu similar to the one in Figure 4. From the menu choose the following sequence of three options:
Select C: Environment Parameters And FLASH Partitions.
Select B: Environment Configuration.
Select B: Change Environment Parameters .
After this, you are prompted to enter several different parameters. You only need to change one of the following:
GATEWAY
NETMASK
IPADDR
For the other parameters, hit ENTER. In this example you change:
GATEWAY to 172.22.86.1
NETMASK to 255.255.254.0
IPADDR to 172.22.87.6
Type S: Save Environment Parameters to FLASH to save the configuration.
Type A: List Environment Parameters to view the current configuration used to view the settings on the RateMux.